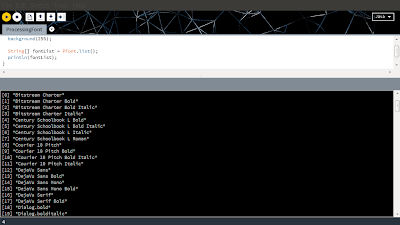|
| Communication between Arduino and PC running Java, with JavaFX UI |
It's a very simple code in Arduino side:
void setup() {
Serial.begin(9600);
}
void loop() {
if(Serial.available() > 0){
Serial.print((char)Serial.read());
}
}
In PC side, it's modified from last post, implement in JavaFX, with bi-direction communication.
package javafx_arduinotestserial;
import gnu.io.CommPortIdentifier;
import gnu.io.SerialPort;
import gnu.io.SerialPortEvent;
import gnu.io.SerialPortEventListener;
import java.io.BufferedReader;
import java.io.IOException;
import java.io.InputStreamReader;
import java.io.OutputStream;
import java.util.Enumeration;
import java.util.logging.Level;
import java.util.logging.Logger;
import javafx.application.Application;
import javafx.application.Platform;
import javafx.event.ActionEvent;
import javafx.event.EventHandler;
import javafx.geometry.Insets;
import javafx.scene.Scene;
import javafx.scene.control.Button;
import javafx.scene.control.Label;
import javafx.scene.control.TextField;
import javafx.scene.layout.StackPane;
import javafx.scene.layout.VBox;
import javafx.stage.Stage;
/**
* @web arduino-er.blogspot.com
*/
public class JavaFX_ArduinoTestSerial extends Application {
MyRxTx myRxTx;
Label textInfo, textIn;
@Override
public void start(Stage primaryStage) {
final TextField textOut = new TextField();
textOut.setText("Hello Arduino-er!");
textInfo = new Label();
textIn = new Label();
Button btn = new Button();
btn.setText("Say 'Hello World'");
btn.setOnAction(new EventHandler<ActionEvent>() {
@Override
public void handle(ActionEvent event) {
String stringOut = textOut.getText() + "\r\n";
try {
myRxTx.output.write(stringOut.getBytes());
} catch (IOException ex) {
Logger.getLogger(
JavaFX_ArduinoTestSerial.class.getName())
.log(Level.SEVERE, null, ex);
}
}
});
VBox panel = new VBox(10);
panel.setPadding(new Insets(10, 10, 10, 10));
panel.getChildren().addAll(textInfo, textOut, btn, textIn);
StackPane root = new StackPane();
root.getChildren().add(panel);
Scene scene = new Scene(root, 300, 250);
primaryStage.setTitle("Hello World!");
primaryStage.setScene(scene);
primaryStage.show();
myRxTx = new MyRxTx();
myRxTx.initialize();
}
public static void main(String[] args) {
launch(args);
}
class MyRxTx implements SerialPortEventListener {
SerialPort serialPort;
/**
* The port we're normally going to use.
*/
private final String PORT_NAMES[] = {
"/dev/ttyACM0", //for Ubuntu
"/dev/tty.usbserial-A9007UX1", // Mac OS X
"/dev/ttyUSB0", // Linux
"COM3", // Windows
};
private BufferedReader input;
private OutputStream output;
private static final int TIME_OUT = 2000;
private static final int DATA_RATE = 9600;
public void initialize() {
CommPortIdentifier portId = null;
Enumeration portEnum = CommPortIdentifier.getPortIdentifiers();
//First, Find an instance of serial port as set in PORT_NAMES.
while (portEnum.hasMoreElements()) {
CommPortIdentifier currPortId =
(CommPortIdentifier) portEnum.nextElement();
for (String portName : PORT_NAMES) {
if (currPortId.getName().equals(portName)) {
portId = currPortId;
break;
}
}
}
if (portId == null) {
System.out.println("Could not find COM port.");
return;
} else {
textInfo.setText("Port Name: " + portId.getName() + "\n"
+ "Current Owner: " + portId.getCurrentOwner() + "\n"
+ "Port Type: " + portId.getPortType());
}
try {
// open serial port, and use class name for the appName.
serialPort = (SerialPort) portId.open(this.getClass().getName(),
TIME_OUT);
// set port parameters
serialPort.setSerialPortParams(DATA_RATE,
SerialPort.DATABITS_8,
SerialPort.STOPBITS_1,
SerialPort.PARITY_NONE);
// open the streams
input = new BufferedReader(
new InputStreamReader(serialPort.getInputStream()));
output = serialPort.getOutputStream();
// add event listeners
serialPort.addEventListener(this);
serialPort.notifyOnDataAvailable(true);
} catch (Exception e) {
System.err.println(e.toString());
}
}
@Override
public void serialEvent(SerialPortEvent spe) {
if (spe.getEventType() == SerialPortEvent.DATA_AVAILABLE) {
try {
final String inputLine = input.readLine();
Platform.runLater(new Runnable() {
@Override
public void run() {
textIn.setText(inputLine);
}
});
System.out.println(inputLine);
} catch (Exception e) {
System.err.println(e.toString());
}
}
}
/**
* This should be called when you stop using the port. This will prevent
* port locking on platforms like Linux.
*/
public synchronized void close() {
if (serialPort != null) {
serialPort.removeEventListener();
serialPort.close();
}
}
}
}